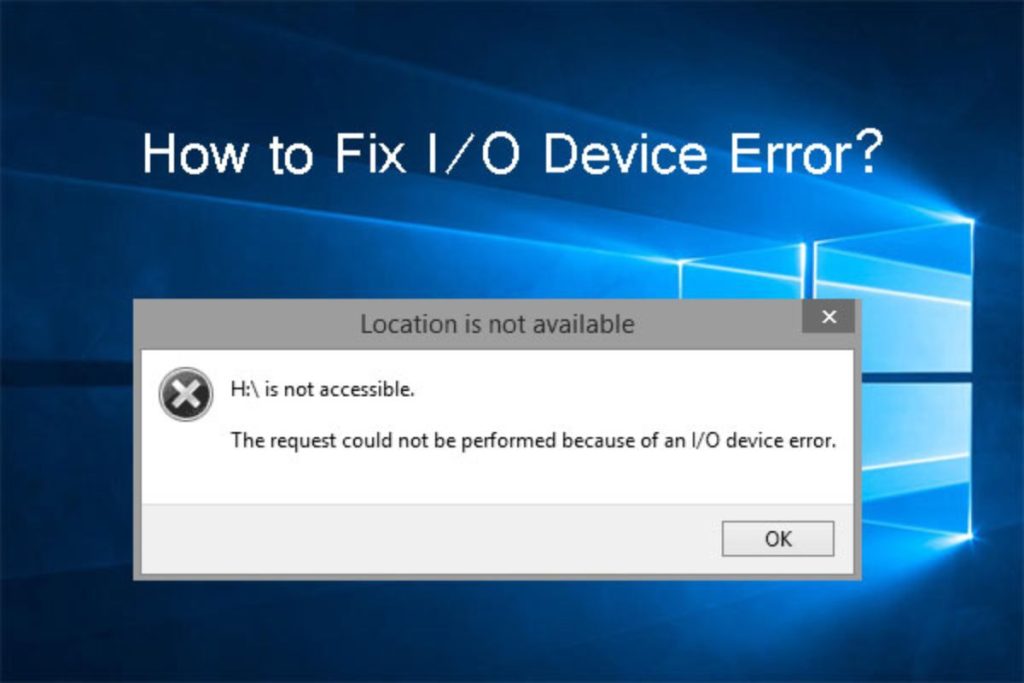Introduction
the Request Could not be Performed Because of an I/O Device Error – One of the errors was “The request could not be performed because of an I/O device error”. Usually, Input/Output (I/O) errors are very generic and create diverse types of hard drive error messages on various platforms like Windows, Mac and Linux etc. The most common I/O device error messages are:
What does an I/O device error mean? the Request Could not be Performed Because of an I/O Device Error
Let’s explore the possibilities. First, in case you haven’t, know that I/O stands for “Input/Output Device Error”, and the error implies that access to the device was interrupted. On a Windows PC, the error means that the operating system cannot perform any read or write activity to a connected device, i.e. the Request could not be completed.
I/O device error will be marked with the affected drive letter and usually means a logical problem with an attached device, a pending hardware failure, or a possible hardware failure. A logical failure can generally be fixed with software tools that perform partition recovery. The file system of the save device is likely corrupted or dirty, which means that several bad sectors on the media prevent access to data files.
If the failure is hardware-related, there is a risk to data integrity. It can be due to hardware failure, main battery issue or hard drive or flash drive wear and tear. It happens if the hard drives are old, under constant heavy use or crash by mistake.
We’ll walk you over how to check your storage devices, USB drives, and memory cards for corruption, but keep in mind that if the file system is fine, you probably have a hardware error. If an error is confirmed, you will need to decide how to proceed. If you can accept the lost data, just replace the USB flash drive, external hard drive or other media; however, if the media contains important files or sensitive content, Gillware’s data recovery experts are ready to help you fix the “request failed” error and recover data from your device.
Common Reasons for I/O Device Error – the Request Could not be Performed Because of an I/O Device Error
- The attached storage device is not connected correctly. The PC cannot detect the connected device usually.
- The computer’s USB port or USB card reader is damaged or broken.
- The computer’s storage device driver is outdated, corrupted, or incompatible with your connected device.
- The external hard drive and memory card drive are recognized with the wrong drive letter.
- The external hard drive or memory card drive you are trying to access is dirty or damaged.
- Windows tries to use a transfer mode that the hardware device cannot use.
Initial I/O Device Error Investigation
If you receive an I/O error on some part of the storage, the most likely explanation is that the warehouse is having problems and probably won’t return to its normal working state. Even at Gillware, our data technicians don’t try to fix I/O errors permanently; instead, we adjust them temporarily to extract the data. If your data is essential and you need to access it, we recommend filing a data recovery request with Gillware instead of trying to fix the problem yourself.
However, if you’re sure you can fix it and aren’t worried about losing more data, you might want to try these basic due diligence checks to rule out any local issues.
Look at the first part of the error in the “request failed” message you get; it will tell you which hard drive to repair. The start of the “failed to execute request” error message will be:
“drive letter > is not accessible.”
If the “Request Failed” error points to an external drive or anything else connected through a USB port or USB cable. The first thing you should do is check the connection. Is the cable properly plugged in at both ends? Try plugging the cable back in (remove it and plug it back in), and even try moving the USB cable to another accessible USB port. If the problem persists, try ultimately changing the USB cable if possible. The wires break easily, especially if they are used on several devices in the house.
The initial diagnosis is a little more difficult for an external memory card, SD card or USB stick. These types of storage drives usually plug directly into the laptop or computer. All you can do is put the device back on, clean the connections with a microfiber cloth, and plug it back in.
Steps You Can Take Right Now To Continue Troubleshooting
Before sending the disk to Gillware for data recovery, or if you wish to attempt an at-home solution. There are several essential I/O device error troubleshooting tips you can try:
Step 1 – Restart the computer or laptop showing the I/O error.
Step 2 – Check USB port cables and external hard drive power. Does this action clear the I/O error?
Step 3 – If you have another computer, try plugging the external drive into it. Does the I/O error follow the device? Or can you access the data on another machine and attempt partition recovery?
Step 4 – If an attached CD or DVD-ROM causes the I/O device error. Check that the DVD is not irrevocably scratched or that the read/write head of the device is not dirty. And also
Step 5 – Does it work in safe mode? All versions of Windows have a safe way available. In newer versions, you can access safe mode through the command prompt and typing “MSConfig”. Click on the Boot tab and also check the Secure Boot box. Now click on the Advanced Settings tab and click on debug for additional logging. Then click OK, and the computer will prompt you to restart. Once in safe mode, see if you can access the hard drive that is giving the I/O device error.